게을러입니다
우리가 조금씩 툴을 다룰수는 있지만 모든 프로그램의 모든 내용까지 다 알지 못하잖아요
작업은 급한데 시간은 없고 막힐때 정말 답답했던 경험이 많습니다
그런 저의 경험들을 살려 가장 필요한 팁들만 정리해 보려고 합니다
많은 관심 부탁드려요~
1. 일러스트 빗금 패턴 만들기
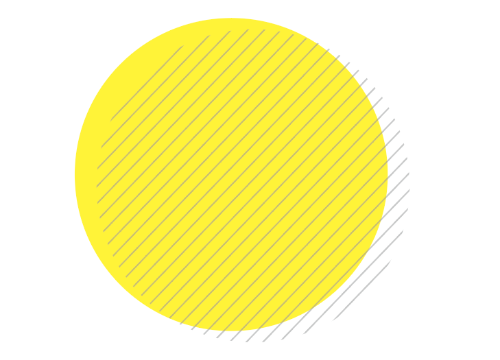
우리 이런식의 빗금패턴 팜플렛, 포스터, 웹배너에 다양하게 사용하는데요
보기에는 예쁜데 막상 만들려고 하면 이걸 일일이 다 패턴을 그려줘야하나 고민하게 되는데
그 해결책을 드리겠습니다!
우선 빗금이 들어가길 원하는 도형그려주세요 (원/사각형/별 다 상관 없습니다!)
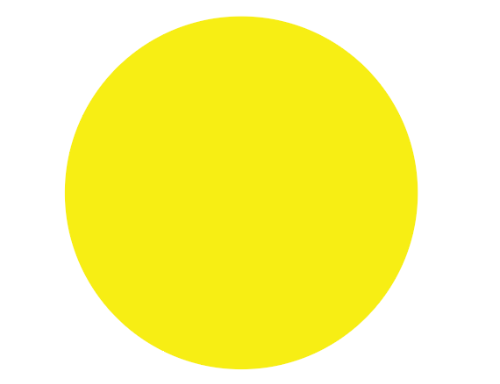

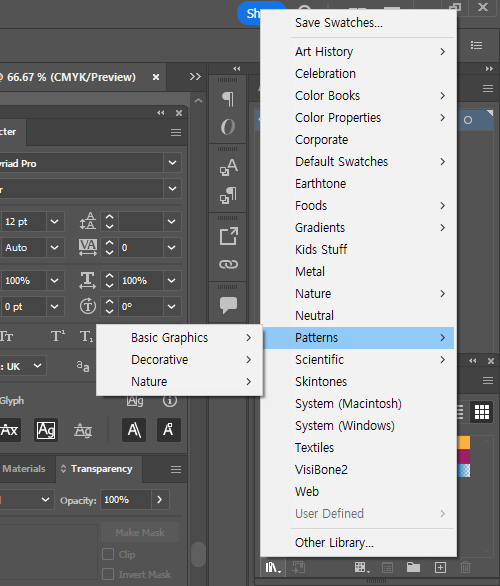
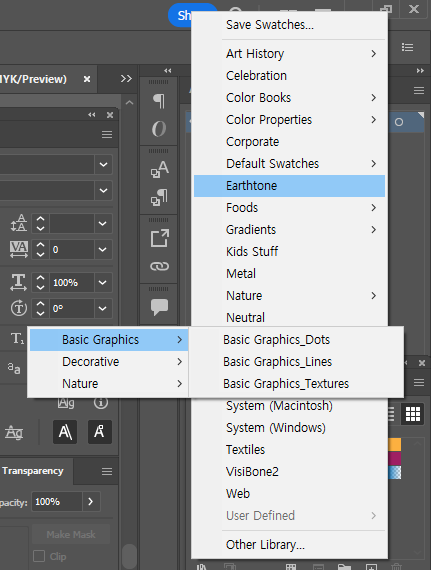

다양한 패턴들이 이미 형성되어 있는게 보이시죠?
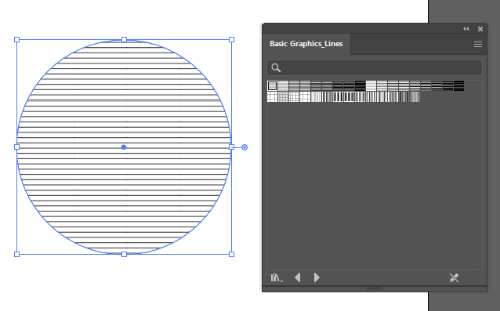
그 중에 원하는 적당한 라인패턴을 선택해주면 적용되는게 보입니다

선택에 따라 다양한 라인패턴을 적용할 수 있습니다
하지만 저희는 빗금패턴을 만들려는 것이기 때무에 수평선은 필요가 없죠
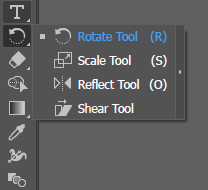
회전을 위해 로테이트 툴을 선택해준뒤 더블클릭합니다
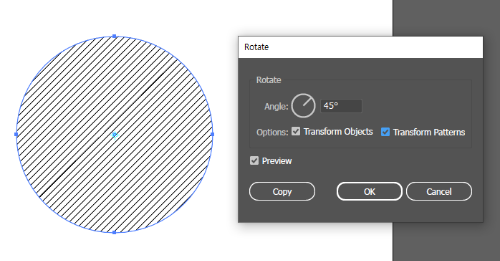
그러면 회전 각도를 설정할 수 있는 창이 뜨는데요
여기서 중요한것은 트랜스펌 패턴(Transform Patterns)에 체크가 되어있어야 합니다
미리보기(Preview) 체크를 껐다/켰다 하면서 바뀌는 모습을 확인해보셔도 좋습니다.
원하는 앵글이 나왔다면 ok 눌러주세요
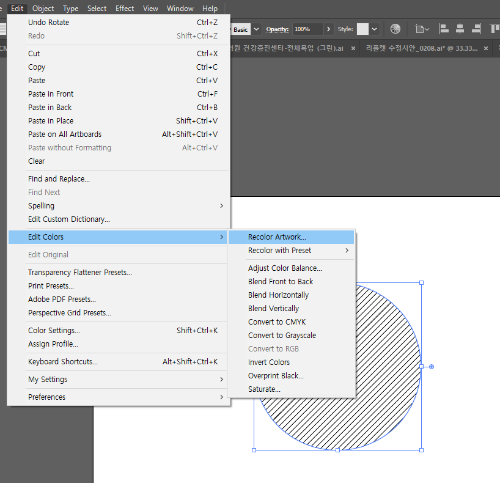
Edit - Edit Colors - Recolor Artwork 클릭
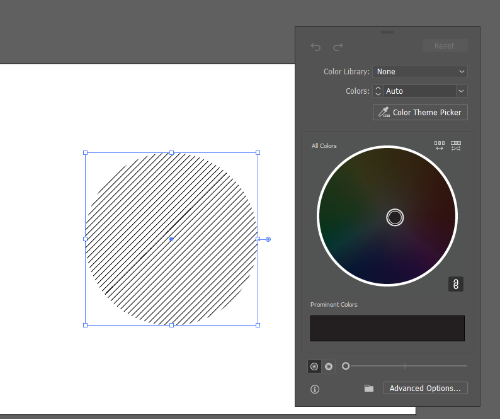
뜨는 창에서 오른쪽 하단부분
어드밴스드 옵션 클릭
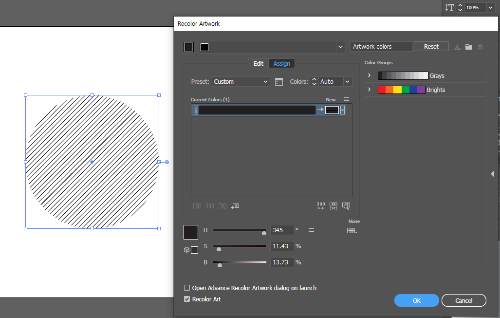
이런창이 뜹니다
New의 작은창을 더블클릭하면 색상 선택할 수 있는 창이 뜹니다
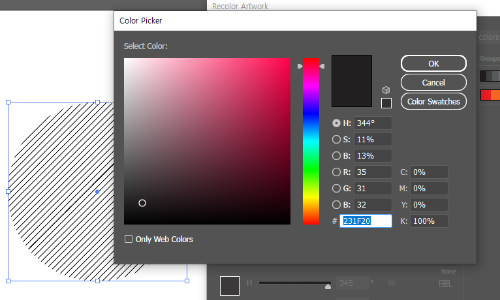
그럼 여기서 원하는 색상을 자유롭게 선택해주세요
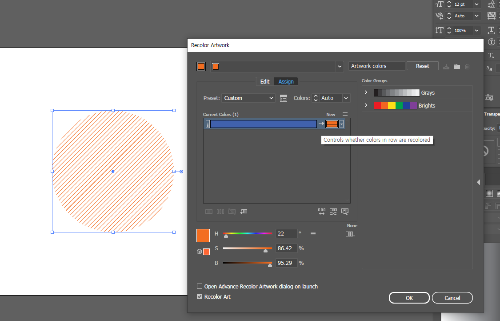
그럼 선택한 색상으로 적용이 되는데요
혹시 색상적용이 안되요 하시는 분들은 색상창 옆에 화살표 방향으로 되어 있는지 꼭 확인해주세요
이게 그냥 --- 모양이라면 그부분을 클릭하시면 ---> 화살표 모양으로 바뀌면서 색상이 적용됩니다
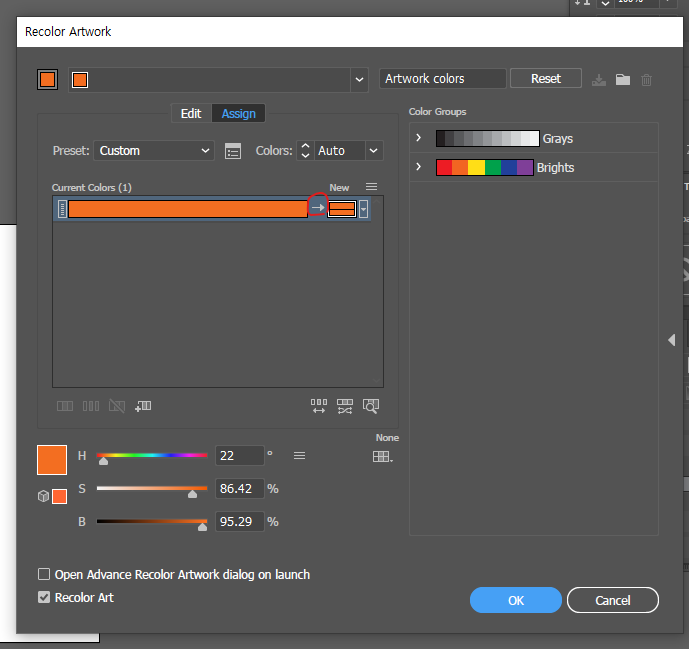
이부분 입니다
화살표 모양 보이시죠?
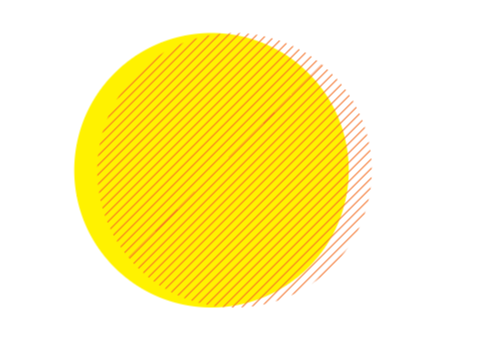
빗금패턴 완성후 적당한 크기의 원하는 도형을 넣으면
완성!
입니다
처음이라 많이 부족했던 팁일수 있지만
급할때 사용하시기 좋게 알고 싶은 부분만 쏙쏙 뽑아 알려드릴 수 있도록
계속해서 노력하겠습니다
감사합니다
'우선 팁' 카테고리의 다른 글
| 실내건축기사 기출문제 요약 PDF (1) | 2024.04.07 |
|---|---|
| 일러스트에서 실크스크린 효과 (0) | 2023.02.14 |

